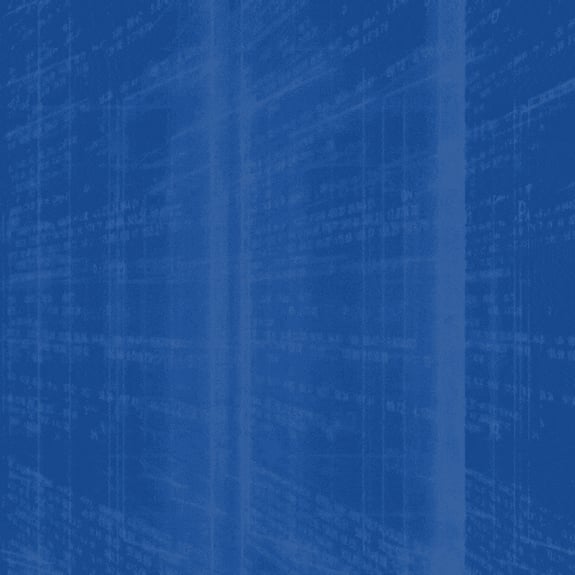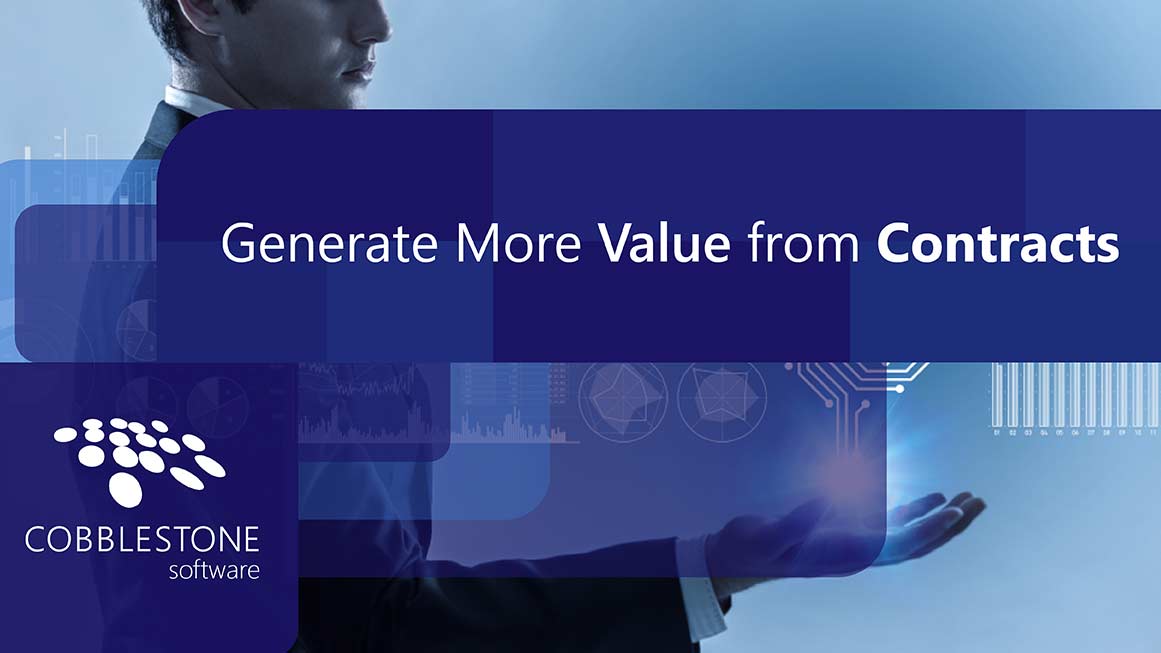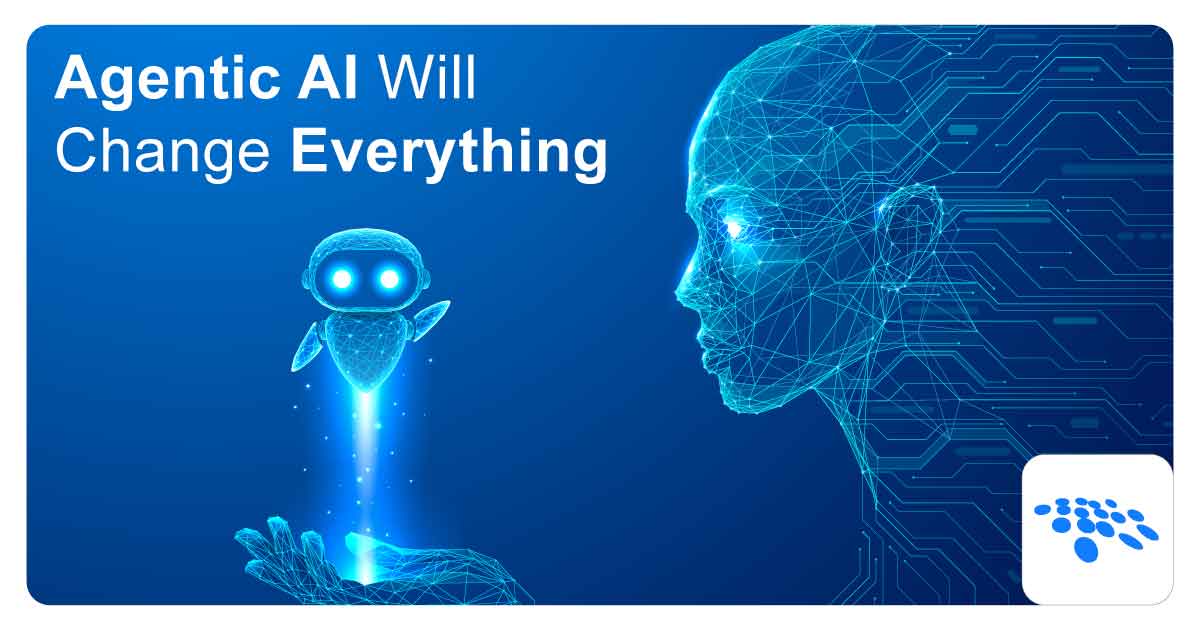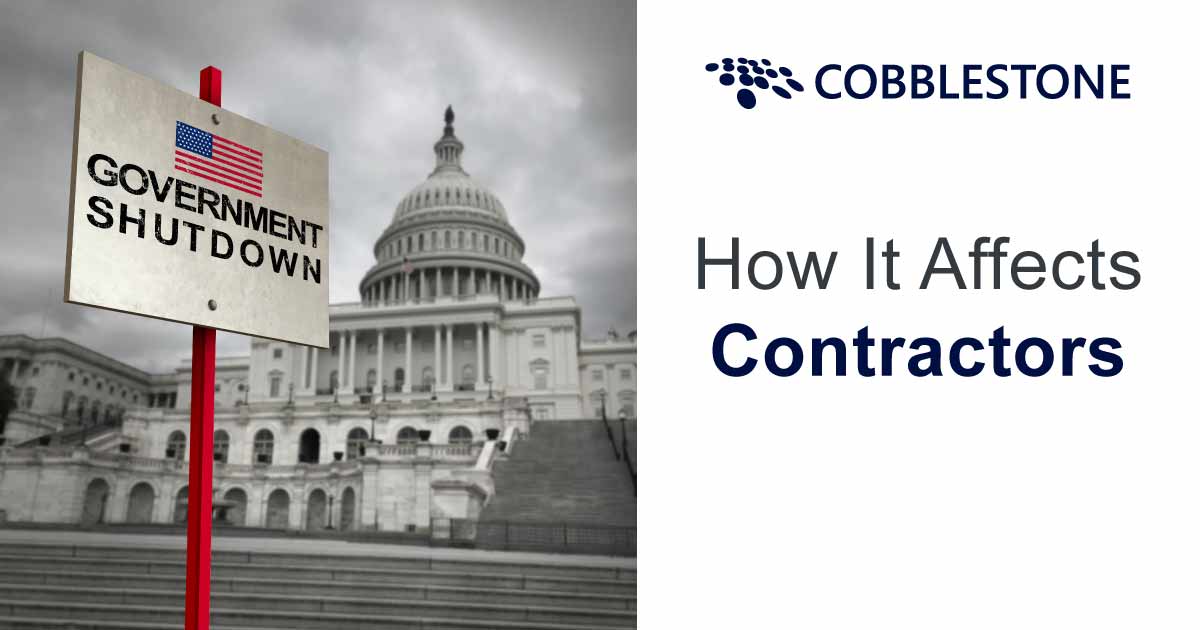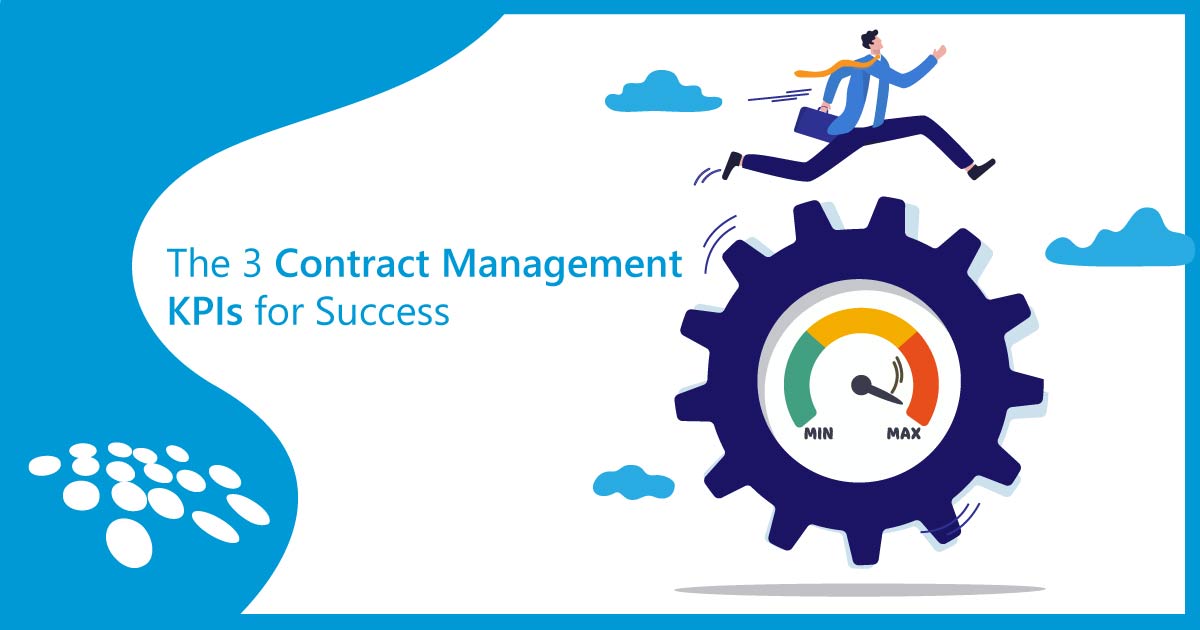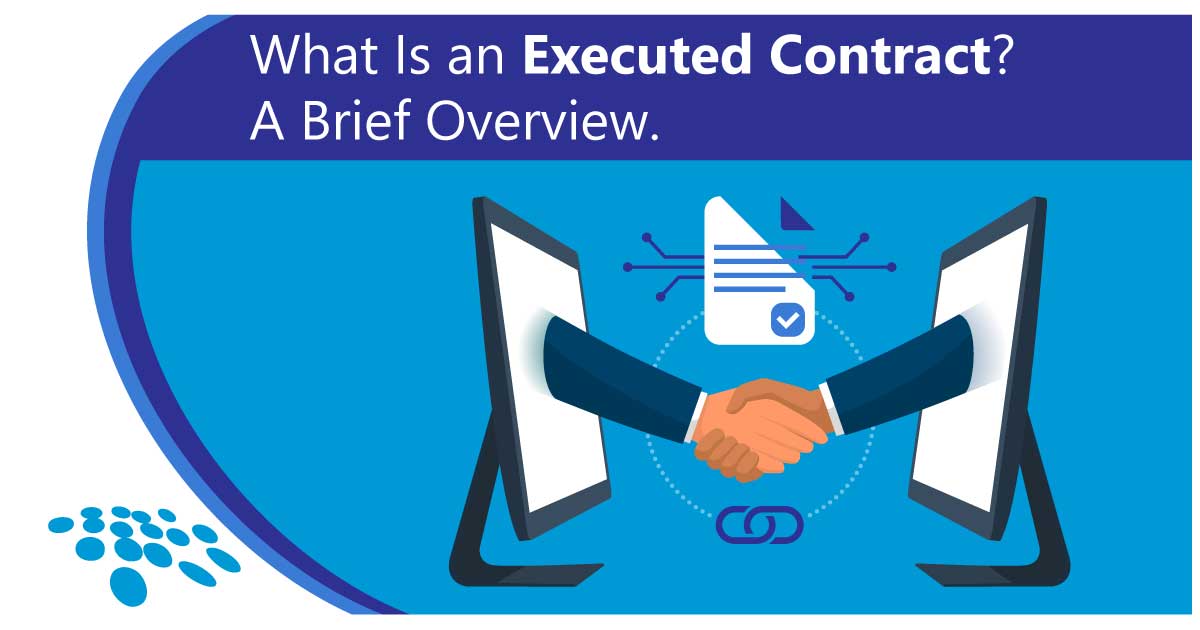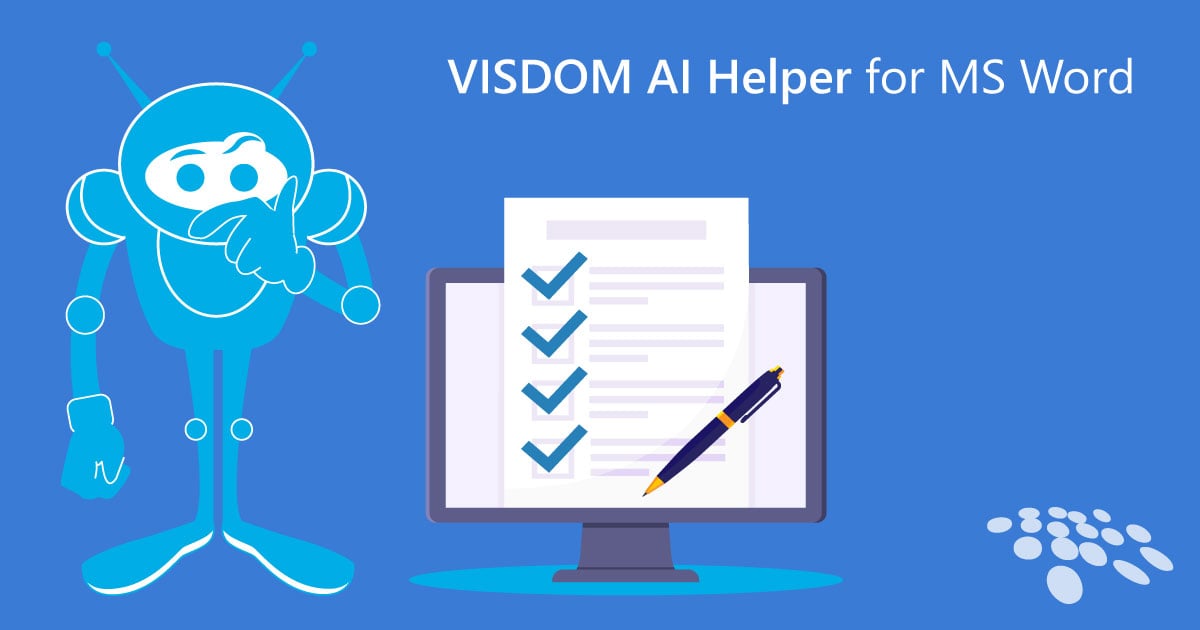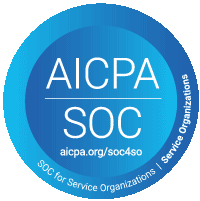Manually keying in new vendor profiles can be a thing of the past with Contact Insight's latest update. Self-serve vendor registration is now available out of the box with easy company profile creation for vendors, clients, partners, counterparties, outside counsel, and more!
This tutorial serves as a step-by-step guide to aid in the creation and configuration of your vendor registration portal in Contract Insight’s enhanced vendor management platform. Get started today with better usability and governance over your CLM system.
Step 1 - Determine Company Types
Contract Insight allows for the configuration of company types made available to register with your organization. The default company types available are Vendors and Customers, but authorized users can enable Partners, Outside Counsel, and more.
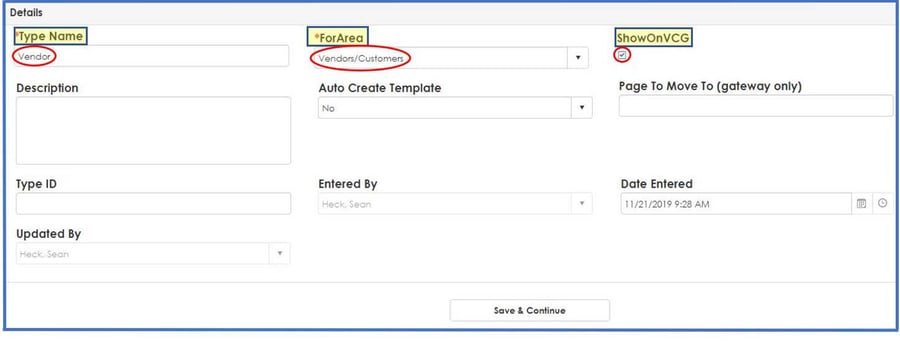
As shown above, the system user provides the company type they would like to make available, selects Vendors/Customers as the area, and checks the ShowOnVG box.
Note: The ShowOnVG box must be checked so that the new company type is available upon registration.
Step 2 - Establish Data Fields
After a new company type is created, the system user can establish required fields for that type in the Field Manager.
The most common fields include Company Name, Address, Tax ID, Phone, Email, D&B Number, Primary Goods/Services, etc. Other popular fields include Company Size, Commodity Codes, Business Ownership Certifications, Website, Fax, and more.
Admin users can determine what is required for vendor registration based on procurement policies and regulations.
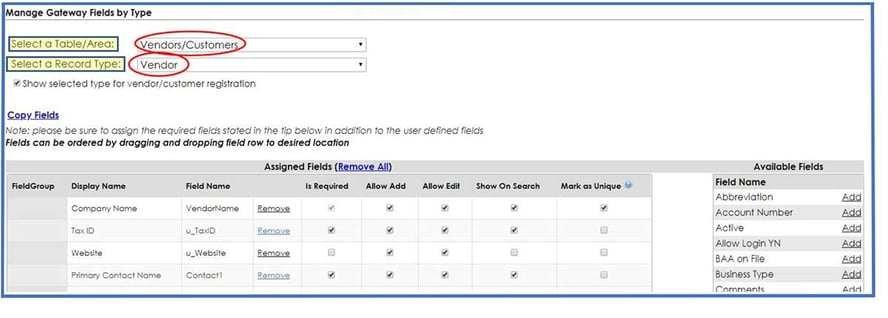 Assigned fields either can be copied from other Record Types (such as Vendor or Customer), or they can be added as shown above.
Assigned fields either can be copied from other Record Types (such as Vendor or Customer), or they can be added as shown above.
After the new record type is assigned fields, it will be an available option for vendor registration.
Step 3 - Define Required, Unique, & Optional Fields
Once a system user assigns fields to the new company type, those fields can be set as required or optional. Furthermore, there is an option to set fields as unique to avoid duplication of key fields.
For example, it is strongly encouraged that the Tax ID field is marked as unique to avoid the registration of vendors with the same Tax ID.
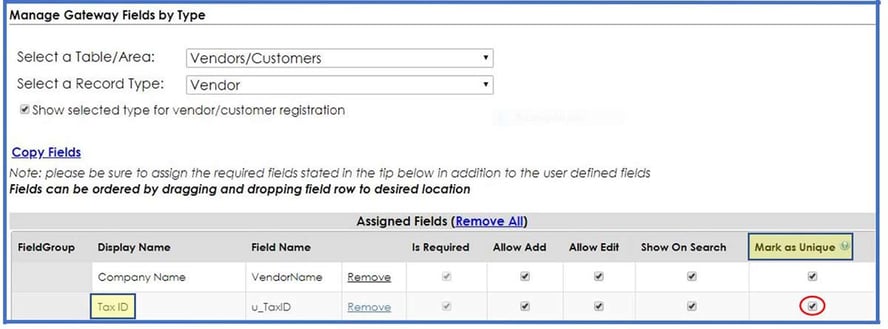
Step 4 - Establish Company Contact Information
After the above actions are performed, system users can add company contact information fields.
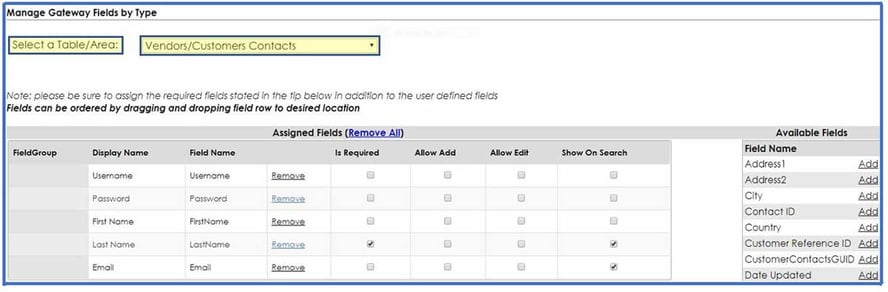
Step 5 - Configure Company Contact Fields
Once a system user assigns fields to the company contacts that register, those fields can be set as required or optional.
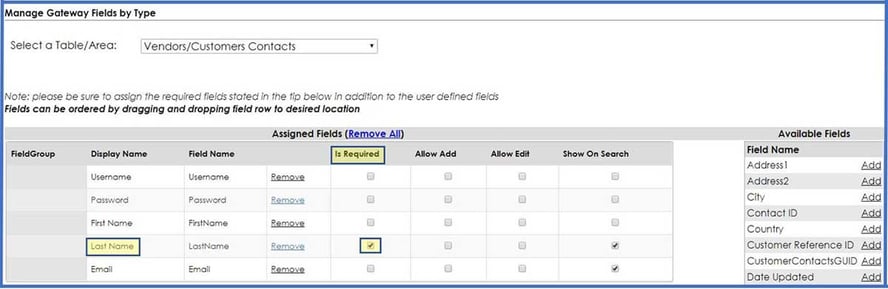
Step 6 - Enable New Vendor Registration Approvals
Contract Insight includes the ability to establish automatic alerts for new vendor registrations. Alerts can be basic notifications or dynamic workflow approval processes that are required to enable vendors to do business with your organization.
Once the required internal approvals have been completed, the new vendor can be activated in your Contract Insight system.
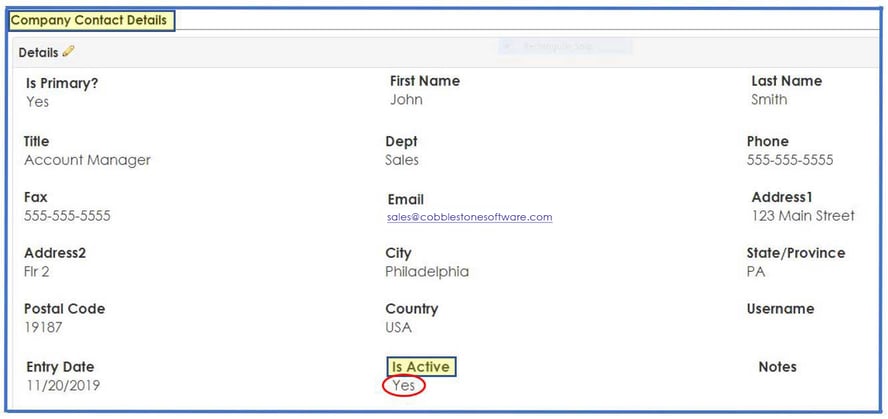
Step 7 - Get Started With Self-Serve Vendor Registration
Once you have determined the vendor registration requirements and approvals, you can notify your preferred vendors and post the registration URL to your organization’s website for easy vendor accessibility.
Enjoy simplified registration and controlled supplier onboarding with Contract Insight 17.4.0.
It’s time to get started managing vendors in Contract Insight. For more information on leveraging contract and vendor management software tools, check out our other Contract Insight tutorials or email us at sales@cobblestonesoftware.com.