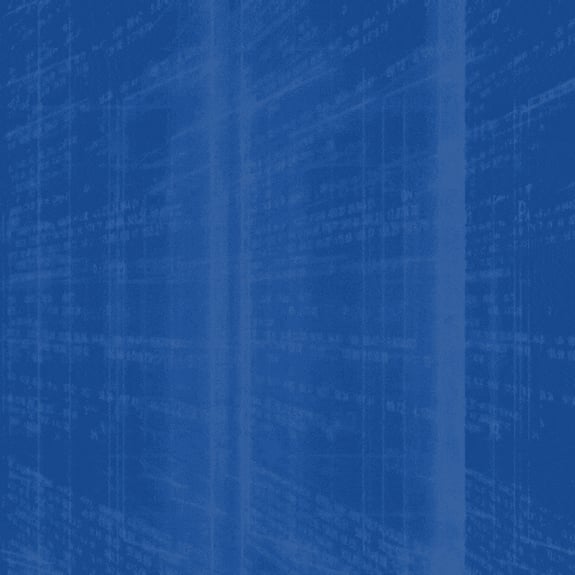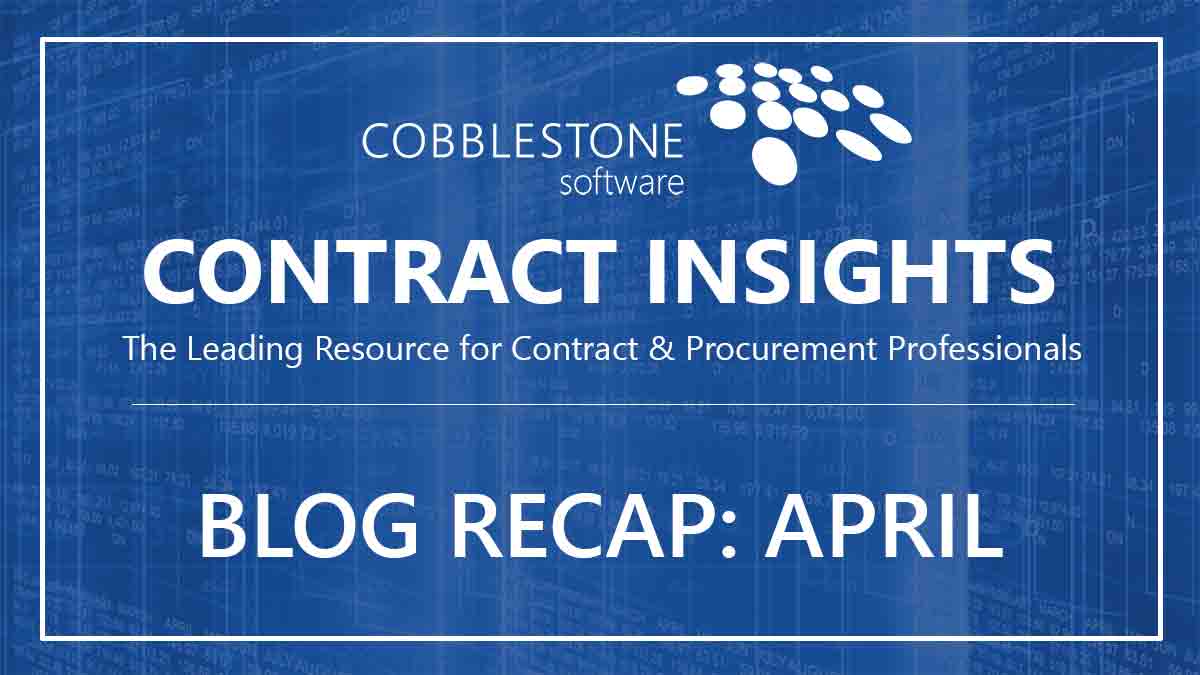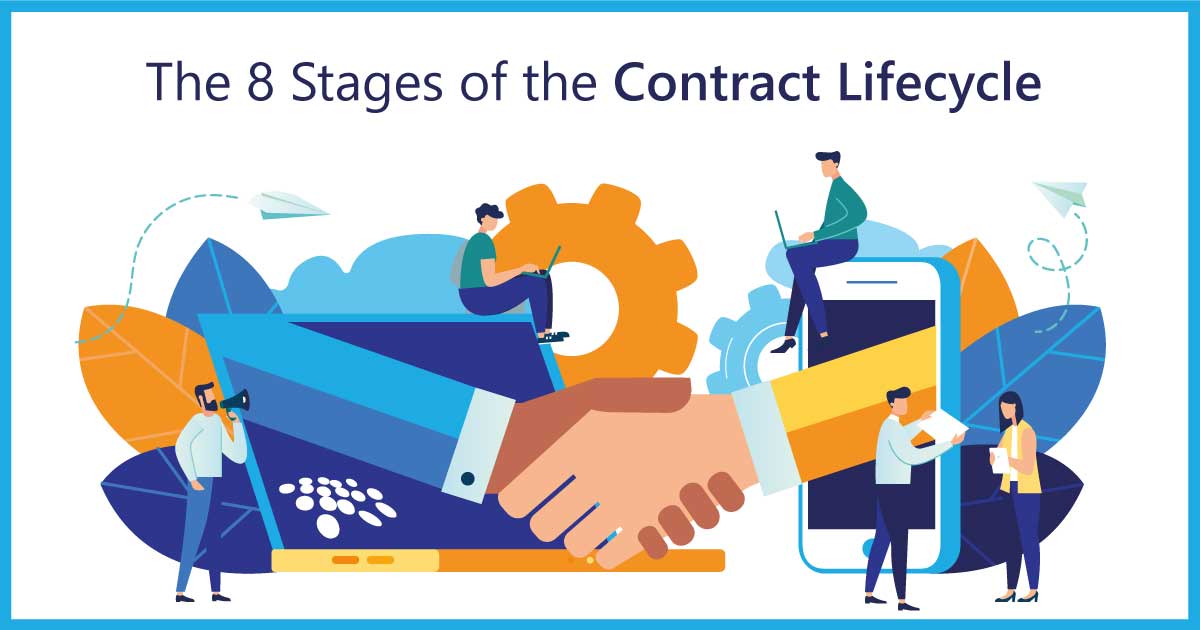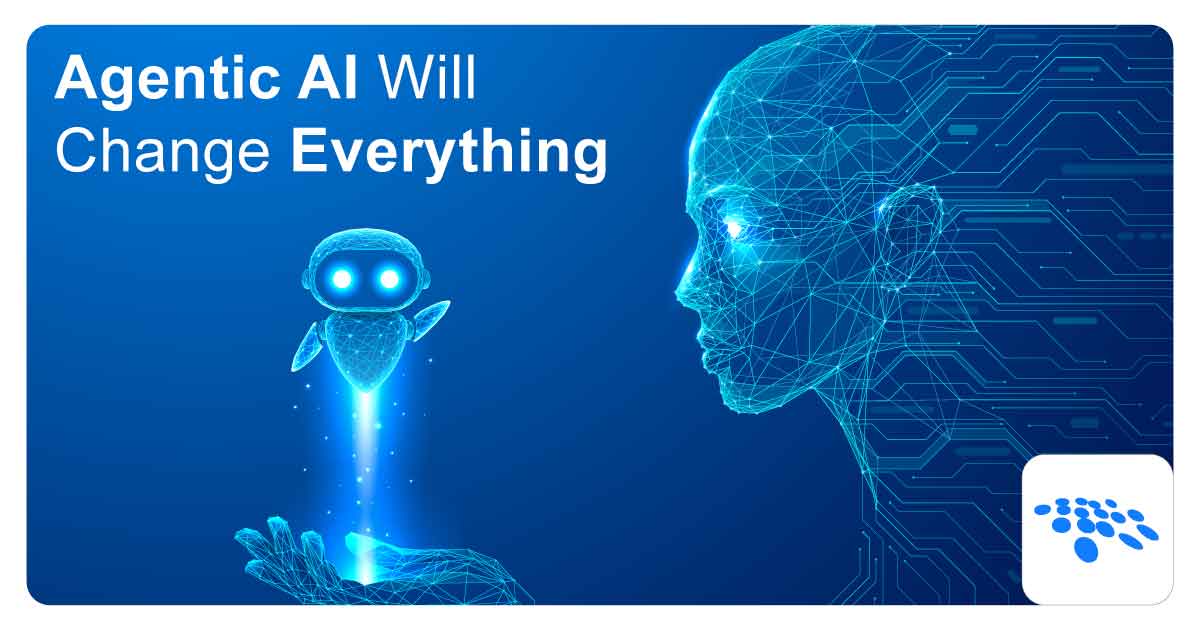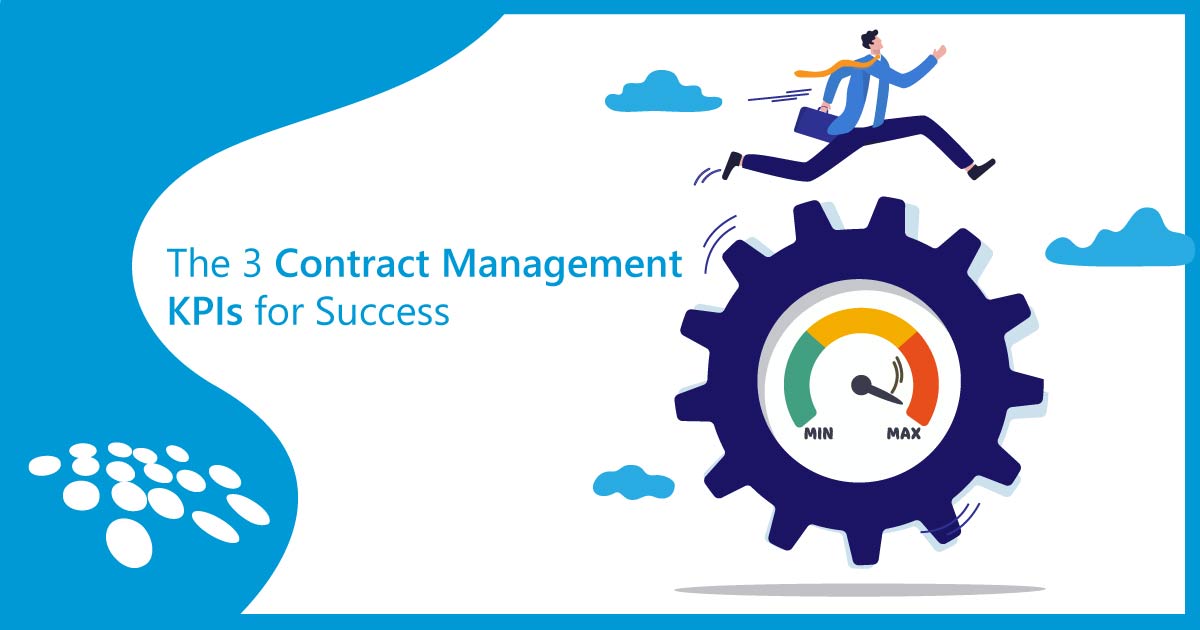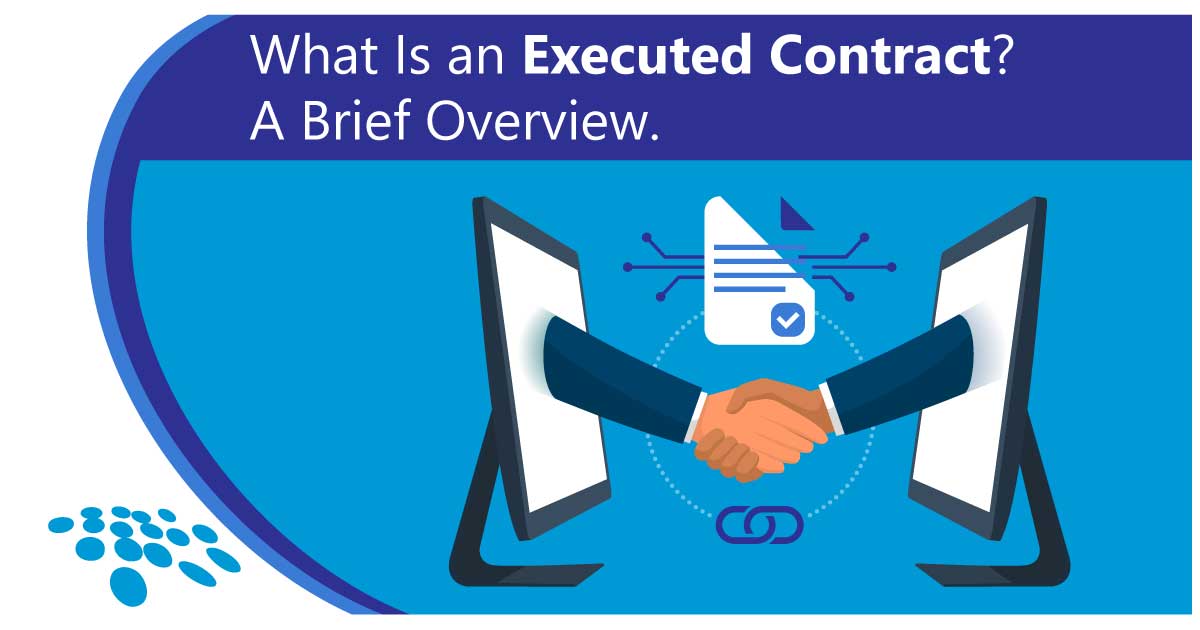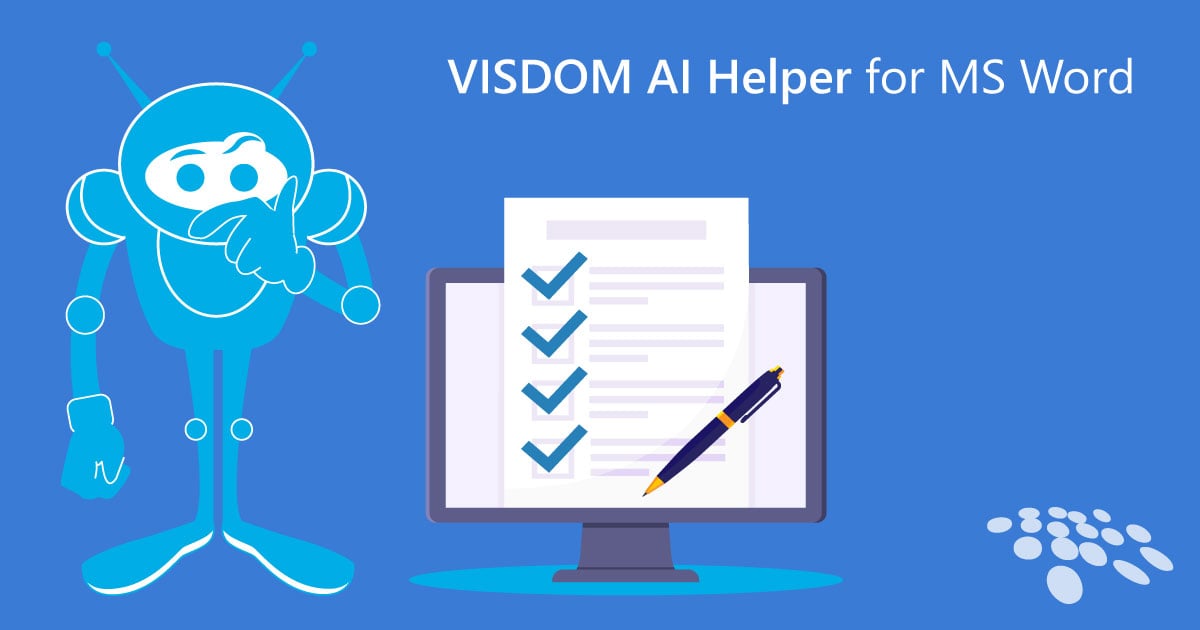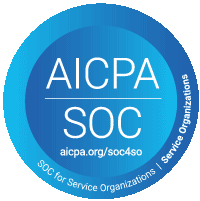Before a contract becomes legally binding, both parties often take part in a formal negotiation process, creating a back-and-forth hassle in order to come to terms on the agreement. The well-known "track changes" tool in MS Word makes contract modifications and amendments easy to create, review, and accept or decline because of the redlining feature it provides. However, version control becomes an issue when negotiating because both parties may be working on separate computers in different locations. Documents get saved locally and can often get lost, resulting in more work for you or your counterparty. To avoid possible issues like lost document versions and process bottlenecks, CobbleStone offers an integrated MS Word plug-in to keep the process simple for everyone.
Learn how to use CobbleStone's MS Word utility tool in combination with their award-winning contract management software, Contract Insight®. Users have full document version control and never have to save files to their desktop because everything is stored in Contract Insight. Not to mention...CobbleStone's MS Word File Utility tool is FREE with our software!
CobbleStone’s File Utility Tool Step-by-Step Guide
Follow this step-by-step guide on using CobbleStone's File Utility tool for a streamlined contract negotiation process.
Sign In
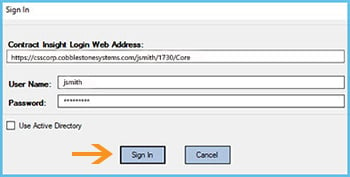
CobbleStone's File Utility tool is a PC application that can be added to your taskbar for easy access. To begin making changes to a document, open the File Utility Tool application on your computer. Sign in with your Contract Insight account info (shown above) to get started. *Note: Users with a Contract Insight Enterprise account can access the File Utility tool with a simple download.
Choose Your Record Type
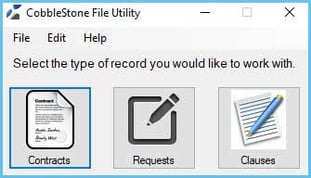
Once logged in, you will need to select the type of record you will be working on. For this example, we will select "Contracts" (shown above) to make changes to a software agreement. Selecting "Contracts" will provide a search for all contract records in your Contract Insight system.
Search for Your Contract Record
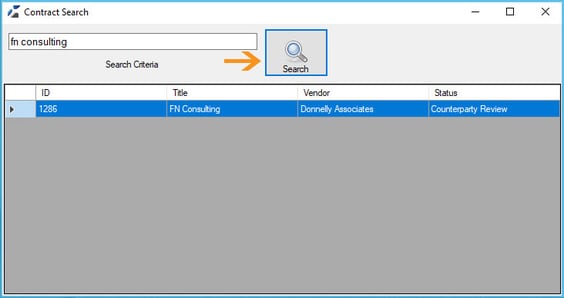
In the search bar (shown above), type in the ID, name, or other keyword of the contract record containing the document you'd like to make changes to. For this example, we are searching for a contract record titled, "FN Consulting".
Choose Your Contract to Edit
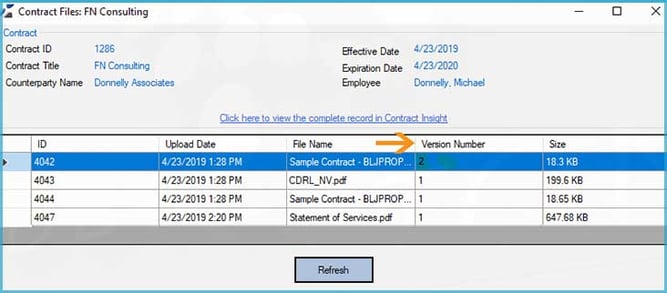
Search results will show all contracts and associate documents for the record, "FN Consulting". The document we will be editing is, "Sample Contract - BLJ Proposal3". *Note: The File Utility tool provides version control so you can identify the most recent version of a document. For this example, we will be editing version 2.
Make Changes With MS Word
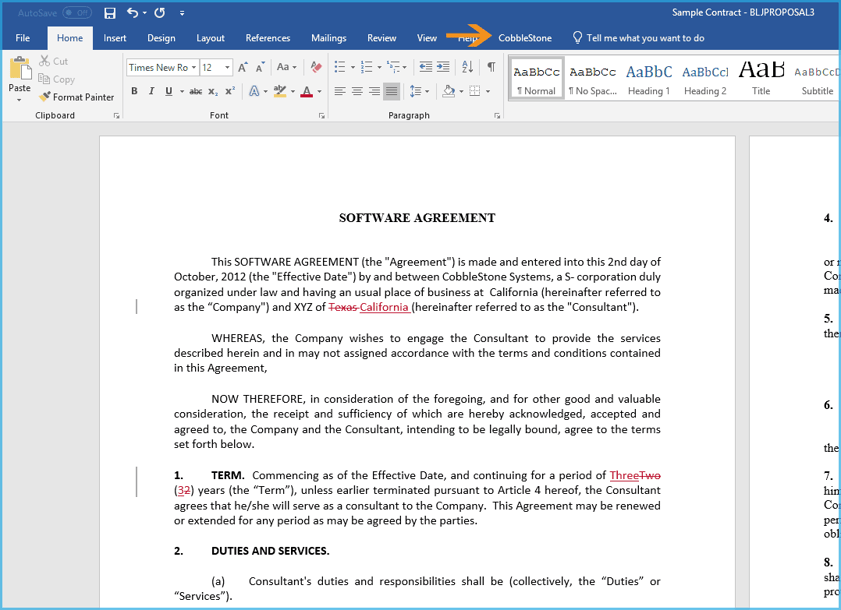
The document opens in MS Word and is now ready for changes to be made. The track changes (redlining) feature allows edits to be obvious and easily accepted or declined. Once you're finished making changes to the document and are ready to save this new version, select the "CobbleStone" tab in the tool bar (shown above).
Upload Your Changes to Contract Insight

Next, select "Upload" to upload this new document version to Contract Insight. Since this document was version 2, the new document will automatically save as version 3 in Contract Insight. It will be saved with the other document versions under that contract's record so you can easily search and discover document versions 1, 2, and 3. Document version control helps everyone identify the correct version of a contract so there's no need to worry about miscommunications.
Contract Insight has many useful tools for contract and legal professionals like e-signatures, automated workflows, contract templates and clauses, and more. Check out some of our other guides to optimize your use of Contract Insight:
A Step-by-Step Guide to Using Adobe Sign in Contract Insight
Simplify Contract Communication Using CobbleStone Chat in Contract Insight